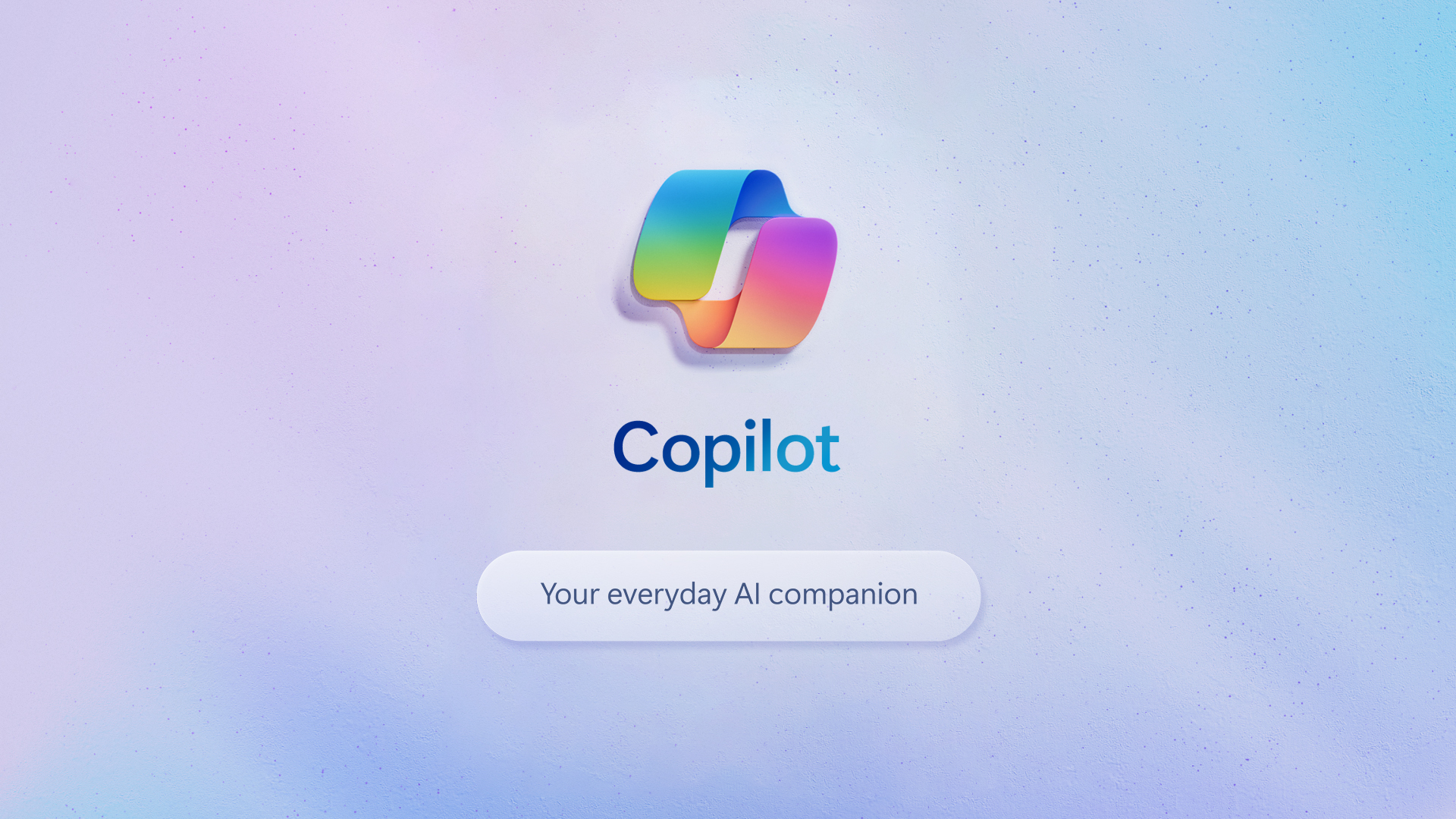NEH brengt Aangetekend Mailen naar woningcorporaties
NEH gaat Aangetekend Mailen aanbieden aan woningcorporaties om het niveau van informatiebeveiliging te verhogen. Aangetekend Mailen is een veilige methode om belangrijke documenten digitaal te verzenden en biedt bescherming tegen verschillende risico's. Het partnerschap tussen NEH en Aangetekend B.V. belooft veilige communicatie met huurders en eenvoudige integratie in bestaande werkprocessen. Deze stap past in NEH's streven om woningcorporaties te begeleiden naar een hoger niveau van digitale volwassenheid en efficiëntie in hun werkprocessen.